5分で出来る!Androidスマホの画面をPCに表示させる Vysorが便利すぎ!
スマホの画面を長時間見ると疲れますよね。そんな人のために、スマホの画面をPCの大画面で表示する方法を紹介します。

インターネットブラウザーをGoogle Chromeにすることを推奨します。
ステップ1 PCを設定する
Chromeウェブストアに行き、あなたのChromeに「Vysor」を追加してください。こちらからページに飛んでください。
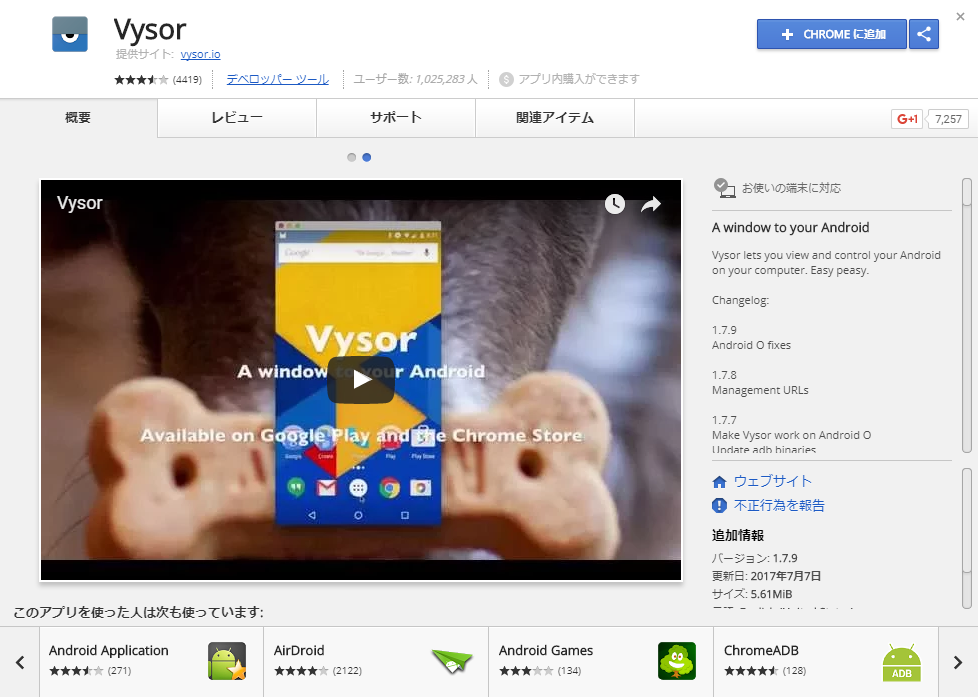
そして、VysorをCHROMEに追加を押してください

するとChromeにVysorが追加されます。
ステップ2 スマホを設定する
Vysorを利用するには、スマホをUSBデバッグモードにする必要があります。USBデバッグモードは主にアプリ開発などで用いられます。その為には
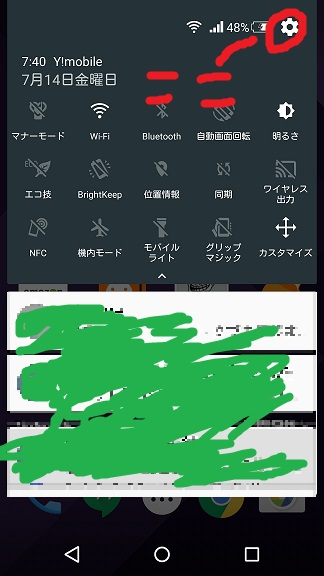
画面の最上部分から下へ指をスワイプして設定画面を開きます。写真の赤い〇で囲まれてる部分をタップして下さい。
すると設定画面が開きます。スマホの端末によって表示は違いますが、大部分は一緒です。設定画面から端末情報をタップしてください。
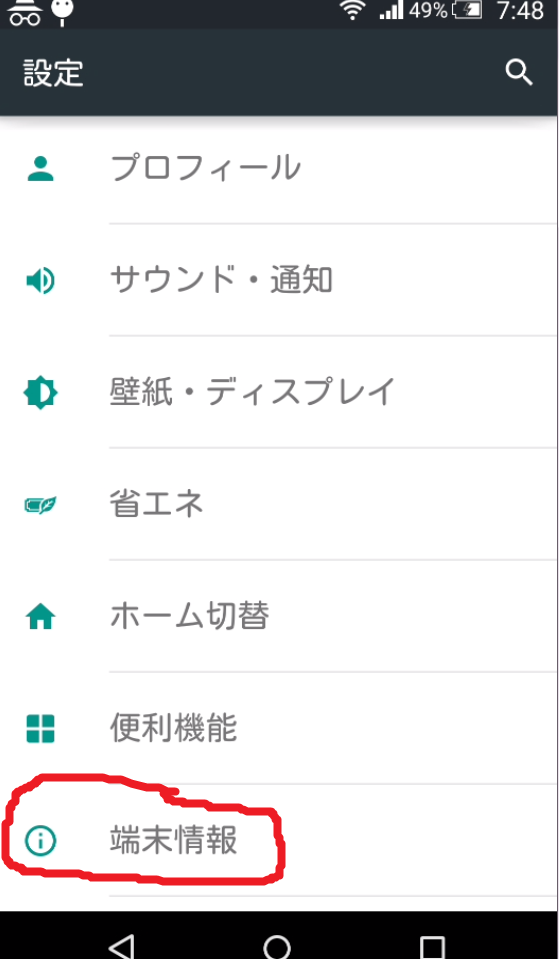
するとこのような画面が表示されます。赤い〇で囲まれた「ビルド番号」を7回タップして下さい。

7回タップすると、USBデバッグモードが利用できるようになります。USBデバッグモードをONにするために

赤い〇で囲まれた「その他の設定」をタップしてください。端末によって、表示されてない場合があります。下までスクロールすると「開発者向けオプション」というのがあります。
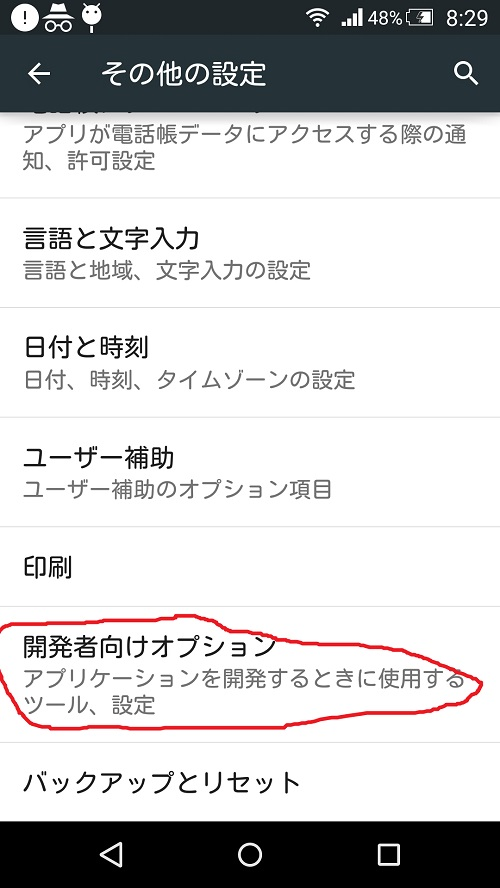
開発者向けオプションをタップして
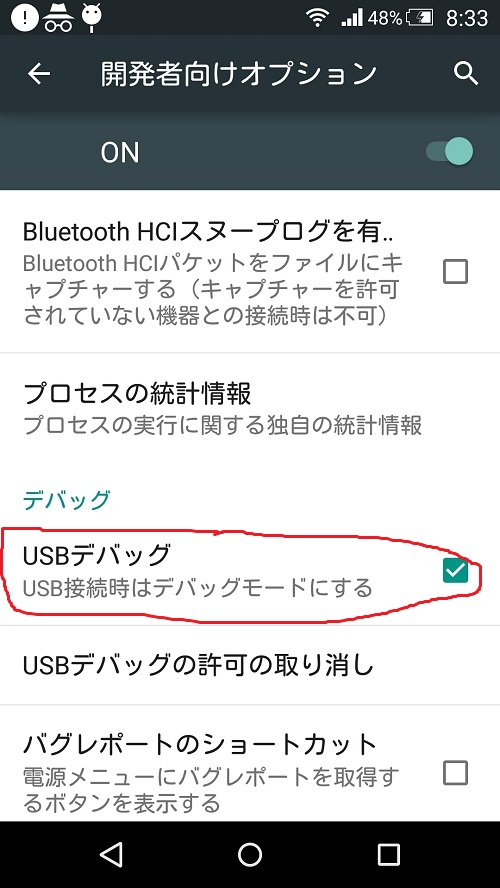
USBデバッグにチェックを入れてください。これでスマホ側の設定は完了です。
ステップ3 スマホとPCを接続する
スマホをUSBデバッグモードにした状態でPCと接続すれば、自動的にVysorが起動してスマホの画面がPCに表示されます。PCに接続すると画面をキャプチャーしたりできます。ただし、Pro版にアップグレードしないと使えない機能もありますので注意してください。
関連記事